Windows10を使っていると、たまに異常に動作が遅くなることってありませんか?
僕もある時期から、たまに突然Windows10の動作が異常に遅くなる現象が起こるようになって、ずっと困っていました。
僕のPCの場合、遅くなる原因を調べてみると、なぜかCドライブのディスク使用率が100%になっているのです。
こうした現象が定期的に起きて、PCを再起動しても直らず、ひどいときには2日間ぐらいこの状態が続くんですね。
ネットの情報を参考にPCの設定を変えたりしてもなかなか解決しませんでした。
ですが、試行錯誤した結果、簡単にこのトラブルを解決する方法を発見しました。
この記事では、Windows10でディスク使用率が100%になってしまう現象の解決方法を紹介します。
ただし、ディスク使用率が100%になるといっても、原因は様々だと思いますので、僕のPCの症状と同じ原因かどうかの調べ方も解説します。
僕のPCの症状と原因が同じであれば、この記事で紹介する方法で解決できると思いますので、参考にしてみてください。
(ちなみに僕のPCのディスク構成は、Cドライブが230GBのSSD、DドライブがHDDという構成になっています)
それではさっそく見ていきましょう!
パソコンの動作が重い・遅い原因の調べ方
まずはPCが遅くなっている原因を調べてみましょう。
それまで普通に動いていたのに、PCが突然遅くなったという場合は、タスクマネージャーで原因を調べてみます。
タスクマネージャーは、キーボードの「Ctrl」と「Alt」と「Del」キーを同時に押すか、タスクバーを右クリックすることで開くことができます。
タスクマネージャーの画面が開いたら、「パフォーマンス」タブを開きます。
パフォーマンスタブを見れば、CPUやメモリ、ディスクの使用状態を確認することができます。
ここでディスク(Cドライブ)が下記画像のように常に100%の使用率になっていたなら、それが原因でPCが重くなっているということです。
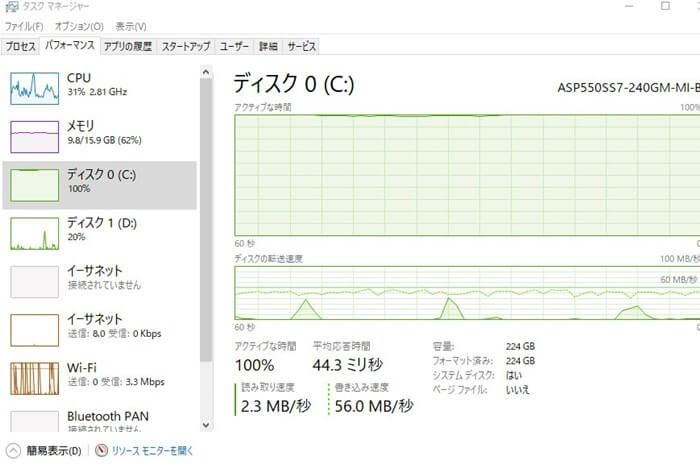
もしディスク使用率が100%になっていることが原因でPCが遅くなっていることが分かったら、次はなぜディスク使用率が100%になってしまうのかを調べます。
ディスク使用率が100%になる原因は?
それでは、Windows10のディスク使用率が100%になってしまう原因を調べてみます。
さきほどのタスクマネージャーのパフォーマンスタブで、100%になっているドライブのディスクを選択して、「リソースモニターを開く」をクリックします。
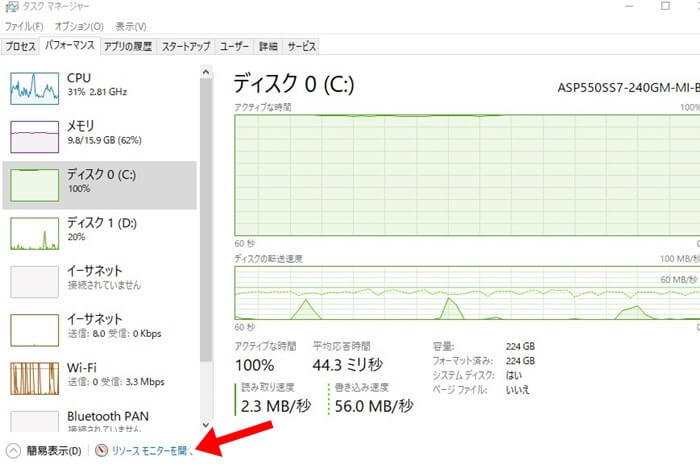
するとこのようなリソースモニターの画面が表示され、どのソフトやデータが負荷をかけているのかなどの細かい情報を見ることができます。
ここで「ディスク活動のプロセス」を見てみると、「System」というのがやたらとディスクにデータの書き込みをしていることが分かります。
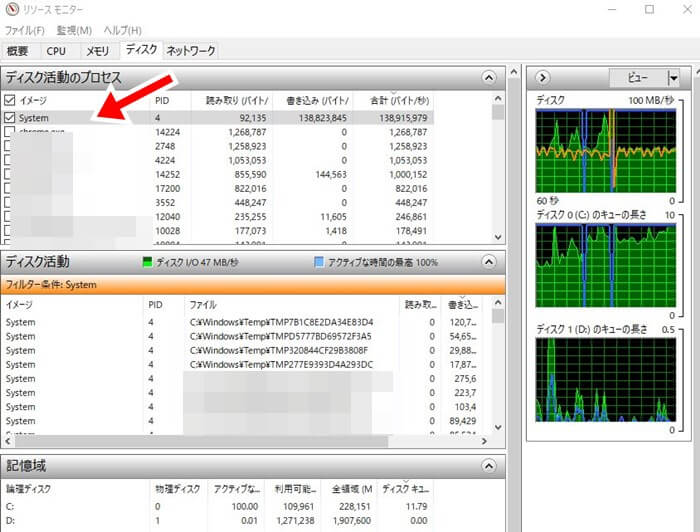
さらに「ディスク活動」項目で「System」の内部を細かく見てみると、CドライブのWindowsフォルダにあるTempフォルダに、なにやらデータを書き込んでいるということが分かります。
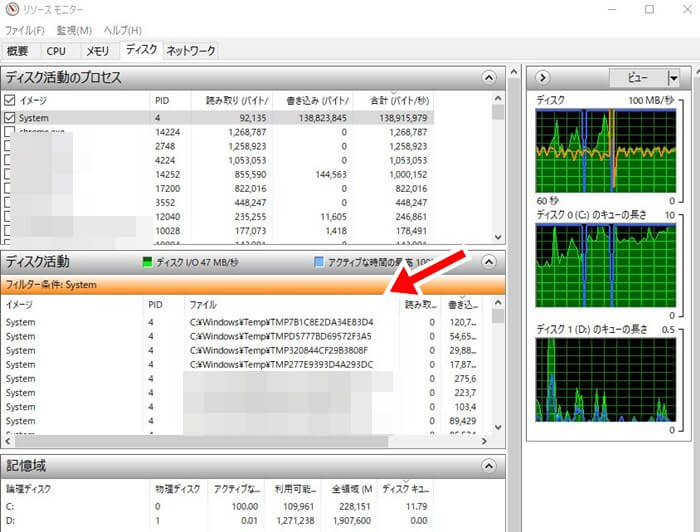
tempフォルダは、Windowsのシステムによって、一時ファイルというファイルが保存されるフォルダです。
そこで今度はTempフォルダを開いてみて、そこにあるファイルのプロパティを見てみます。
すると、3.05GBもの大容量のファイルが何個も書き込まれていることが分かります。
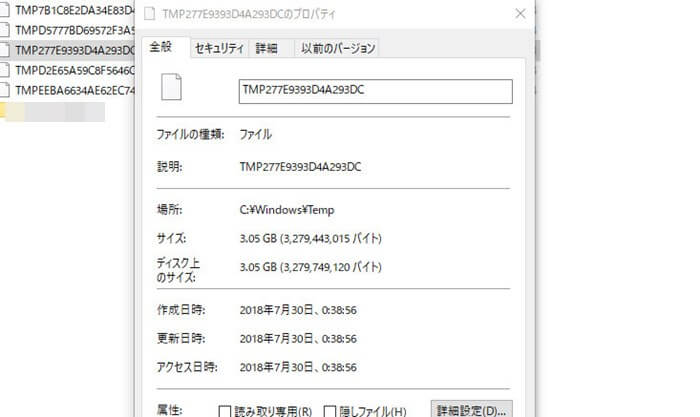
基本的にTempフォルダのなかの一時ファイルは削除しても問題ありません。
そこで、この大容量のファイルの削除を試してみます。
すると、このように「Windows Defender Antivirus Serviceによってファイルは開かれているため、操作を完了できません。」というアラートが表示され、ファイルを削除することができません。
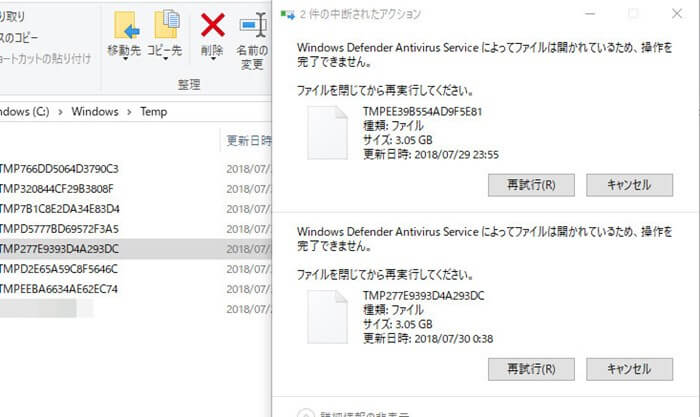
ここで原因を特定できたのですが、Windows10の標準セキュリティソフトである「Windows Defender Antivirus Service」がディスク使用率100%の原因になっているということですね。
おそらくWindows Defenderが定期的になんらかのタスクを行うことで、ディスク使用率が100%になる症状が出るのだと思います。
では原因が分かったところで、このトラブルをどう解決すればよいのでしょうか。
Windows Defenderが原因のディスク使用率100%の解決方法
それではWindows Defenderが原因でWindows10のディスク使用率が100%になってしまう症状の解決方法を紹介します。
その方法とは、Windows Defender以外のセキュリティソフトをインストールして、Windows Defenderを無効にすることです。
もしかしたらこの方法は根本的な解決にはなっていないかもしれませんが、僕が思うに最もシンプルで簡単な解決方法です。
Windows Defender以外のセキュリティソフトをインストールすると、自動的にWindows Defenderは無効化されます。
Windows Defenderの代わりに入れるセキュリティソフトは無料のものでも有料のものでもOK。
無料のセキュリティソフトだと「Avast」「AVIRA Free Antivirus」「AVG」あたりが有名です。
僕は「Avast」をインストールしました。
無料でも機能はかなり高性能で信頼できます。
無料のセキュリティソフトでは不安だという方は、さきほど挙げた無料セキュリティソフトの有料版を使うか、または「ウイルスバスター」「ノートン」「カスペルスキー」といった有名どころの有料セキュリティソフトを使えばいいと思います。
Avastを入れてWindows Defenderを無効化した僕のWindows10 PCは、ディスク使用率が上がることがなくなり、すごくサクサク快適になりました。
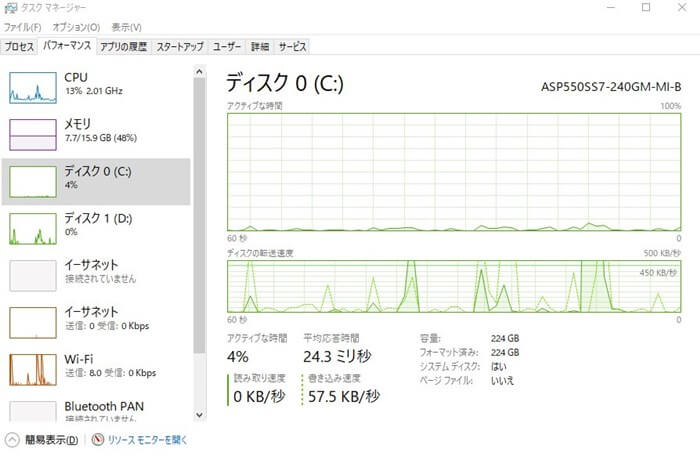
変更をしてから、この記事を書いている時点で2週間ほど経っていますが、いままで定期的に起きていたディスク使用率100%の症状は起きていません。
おわりに
以上、Windows10でディスク使用率が100%になってPCが遅くなる現象の解決方法を紹介しました。
まさかWindows10のデフォルトのセキュリティソフトであるWindows Defenderが原因だったとは盲点でした。
Windows Defenderを無効にしてAvastに変えたことで、ディスク以外の面でもパソコンが軽くなったような気がします。
もし同じ症状で困っている方がいたら、この記事で解説した方法が役にたつと思いますので、参考にしてみてください。
この記事がお役に立てば嬉しいです。





