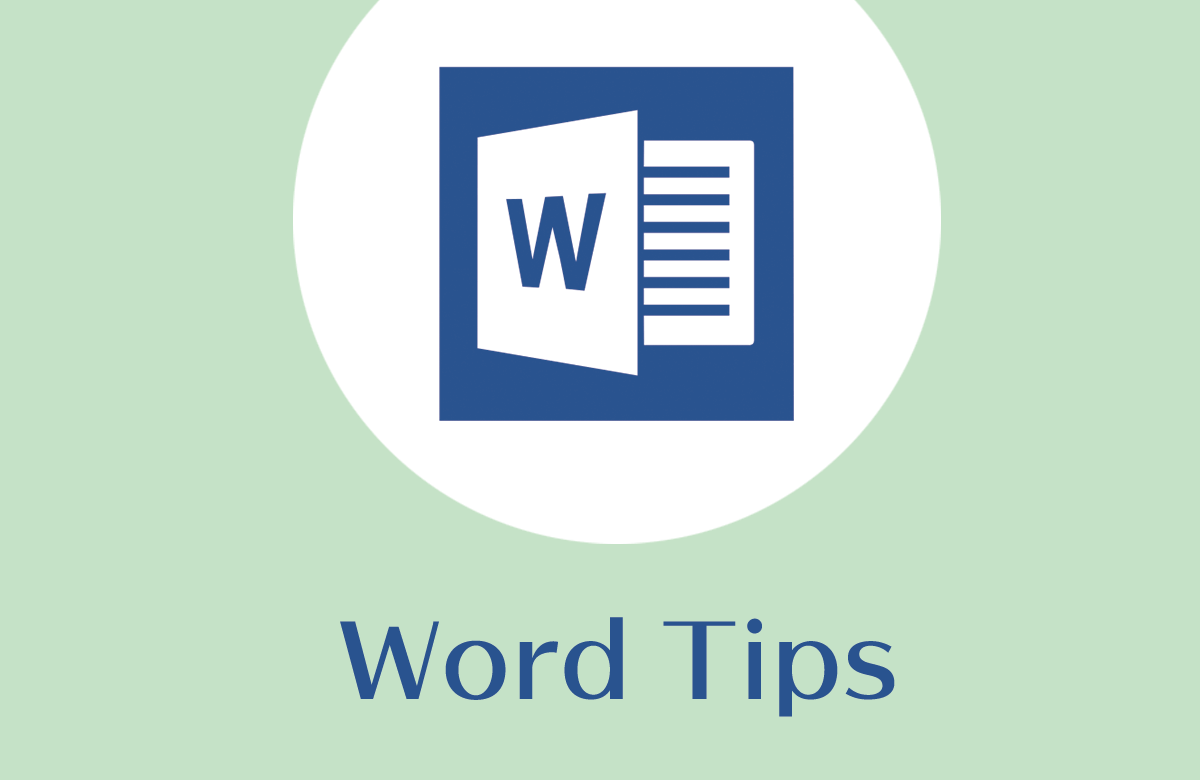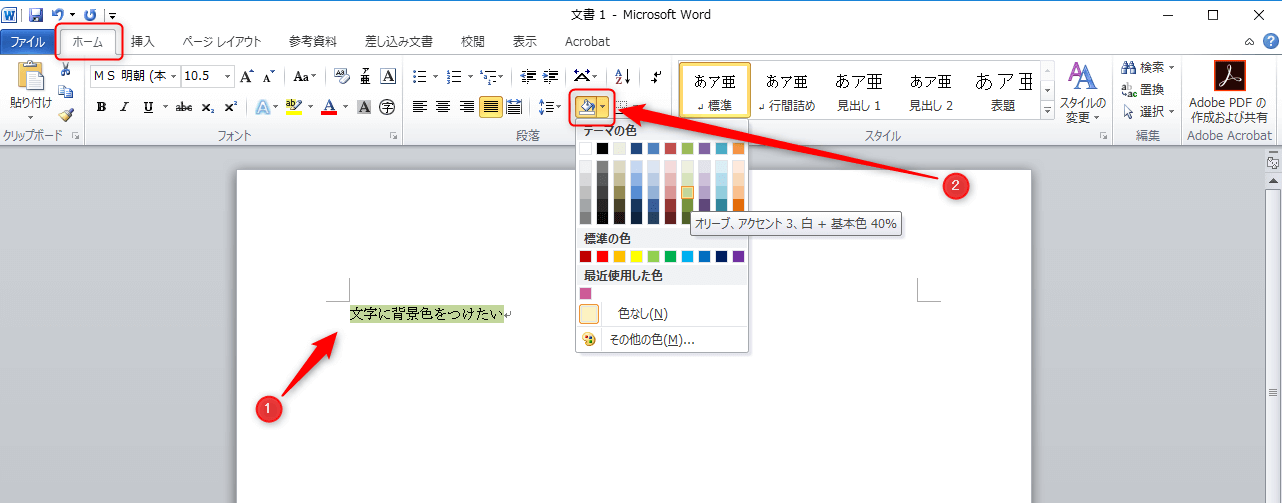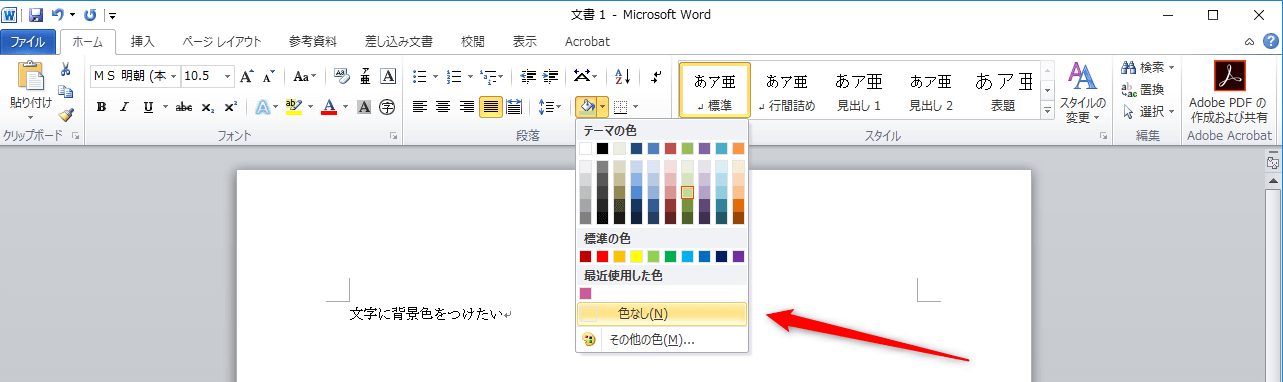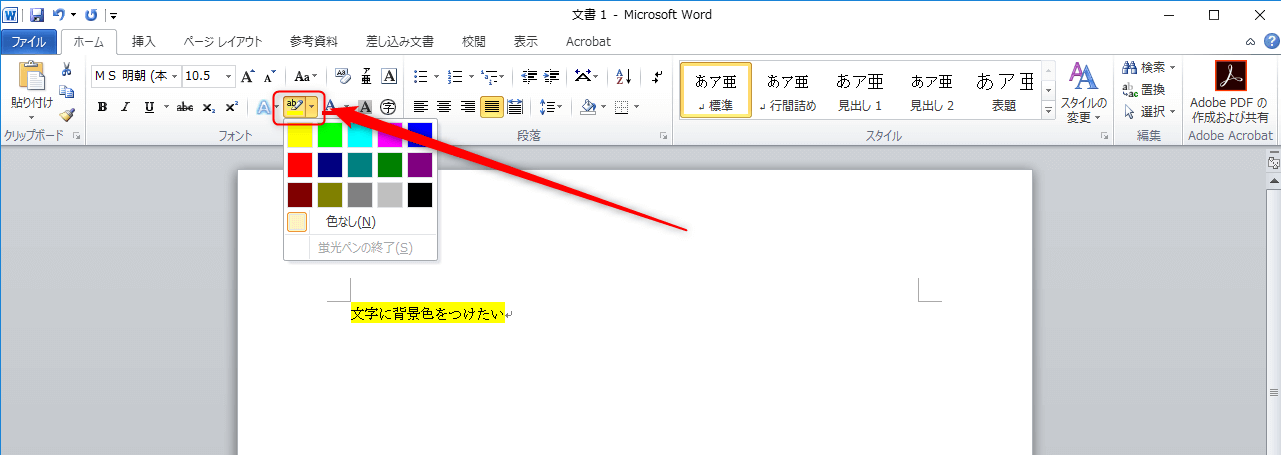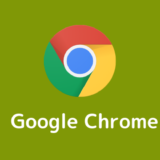Wordで文字の背景に色をつけたいことってありますよね。
文字を目立たせたいときや、見出しなど文章の区切りになるところで文字の背景に色がついていれば、読みやすい文章になります。
Wordで文字に背景色をつけるには、塗りつぶし機能を使う方法と蛍光ペン機能を使う方法の2通りがあります。
この記事ではそれぞれの方法について詳しく解説していきます。
さっそく見ていきましょう。
この記事の内容
Wordで文字に背景色をつける方法1~塗りつぶしを使う
Wordで文字に背景色をつける1つ目の方法は、塗りつぶし機能を使うことです。
塗りつぶし機能を使って文字に背景色をつける方法を解説します。
まず、文字列をドラッグで選択します。
次に文字列を選択状態で、「ホーム」タブの「塗りつぶし」ボタンの横にある▼をクリックします。
するとカラーパレットが出てくるので、背景色に使いたい色をクリックすればOK。文字に背景色がつきます。
カラーパレット下部の「その他の色」をクリックすると、使いたい色を細かく調整することができます。
背景色を消去してもとに戻したい場合は、文字列をドラッグして選択状態で、「塗りつぶし」ボタンの横にある▼をクリックし「色なし」を選択すれば消去されます。
動画で簡単に説明します。
Wordで文字に背景色をつける方法2~蛍光ペンを使う
もう一つのWordで文字に背景色をつける方法は、蛍光ペン機能を使うことです。
蛍光ペン機能を使うには
「ホーム」タブの「蛍光ペンの色」ボタンの横にある▼をクリックして色を選択すると、ポインターの色が蛍光ペンのペン先のような形に変わります。
この状態で背景色を変えたい文字列をドラッグすると、背景色をつけることができます。
背景色を消したい場合は、背景色がついた文字列をもう一度ドラッグすれば消去できます。
※塗りつぶしと蛍光ペンの違い
塗りつぶし機能と蛍光ペン機能も基本的には同じ役割の機能ですが、塗りつぶし機能のほうが細かい色設定ができるという特徴があります。
【まとめ】Wordで文字に背景色をつける方法
最後にポイントをまとめます。
[box03 title=”まとめ”]- Wordで文字に背景色をつけるには塗りつぶしか蛍光ペンの2通りの方法がある
- 塗りつぶしは蛍光ペンよりも細かい色指定ができる
- 蛍光ペンはなぞるだけで色をつけることができたりと簡単
以上、Wordで文字に背景色をつける方法を紹介しました。
この記事が参考になれば嬉しいです!