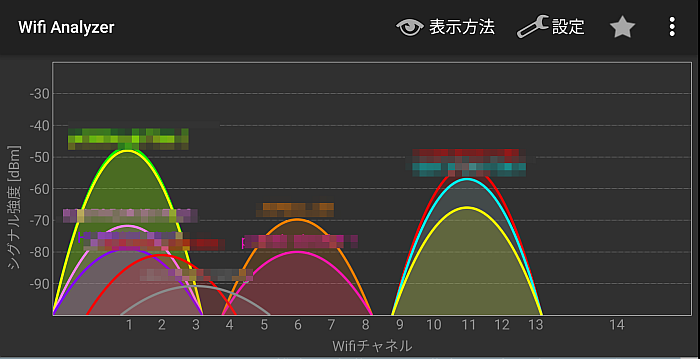マウスコンピューターの「LM-iH430BN-SH2」というデスクトップPCを、メインのパソコンとして使っています。
マウスコンピューターはBTOパソコン(受注生産)のメーカーですので、注文時にカスタマイズすることができます。
僕が使っているのは、ほぼデフォルトの状態のこんな構成。
CPU:Core i5-6500 3.2GHz
メモリ:8GB
SSD:240GB Serial ATAIII (6Gbps)
ハードディスク:2TB SerialATA III 7200rpm(6Gbps)
僕の作業環境ではこの性能でだいたい満足していたのですが、時々遅く感じたり、少しの間固まるようなこともあったんですよね。
パソコンが遅くなる原因は分かっています。
それはGoogle Chromeでタブを開きすぎてしまうからです。
僕はついついタブを開きすぎちゃう癖があるんですよね。
そのせいでメモリを使いすぎて、パソコンの動作がモッサリしてきてしまうのです。
そこで、モッサリした動作の解消と全体的な快適性の向上のために、手っ取り早い方法として、メモリを増設してみることにしました。
「LM-iH430BN-SH2」のメモリスロットは2つあって、最初は8GBのメモリが1枚挿さっている状態でしたので、空いているスロットに8GBのメモリを付け足して、メモリ16GBの構成にしたいと思います。
「LM-iH430BN-SH2」のメモリタイプは「PC4-17000 DDR4」というタイプですので、このタイプの8GBのメモリをリサーチすると、KingstonというメーカーのメモリかTranscendというメーカーのメモリの2択になりそうです。
特に悪いレビューもないので、1000円ほど安かったKingstonのメモリにすることにしました。
さらに、ヤフーショッピングで見てみると、Amazonよりも安くてポイントも付くお店があったので、こちらの「eCProformance」というお店で購入しました。
メモリの増設作業
それでは実際にメモリの増設をした様子を紹介します。
こちらが購入した8GBのメモリ。

デスクトップPCのカバーを外します。

ここがメモリのスロット。
1つ空いています。

メモリの溝をスロットに合わせて垂直に差し込みます。
端子の部分には触れないように注意。

メモリの増設完了。

作業はこれだけです。
パソコンにカバーをして、ケーブル類をつなぎ電源を入れると無事に起動。
パソコンの構成を確認してみると、ちゃんと16GBとして認識されていました。
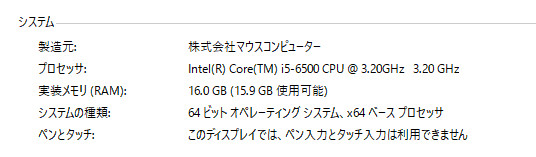
効果バッチリ!体感速度が明らかに向上
16GBにメモリを増設したパソコンを動かしてみると、体感速度が明らかに向上していることが分かります。
試しにGoogle Chromeでタブをいっぱい開いてみたり、重いソフトを動かしてみたりしましたが、動作はサクサク。
これでしばらくはストレスなく作業をすることができそうです。
これだけのことでストレスを減らすことができるのですから、いい買い物でした。
もしパソコンの動作が遅いという場合は、メモリを増設することが手っ取り早い解決方法になるかもしれません。
参考にしてみてくださいね。