くまらぼ(@kumalabo_blog)です。
使っているうちにどんどんたまっていくスマホのデータ。
気がついたら容量がパンパンになって「空き容量がありません」というような警告メッセージが表示されてしまうこともあります。
僕の使っているAndroidのスマホも、気がついたらこんな状態になってしまっていました。
26.76GBのうち、25.69GBを使用。
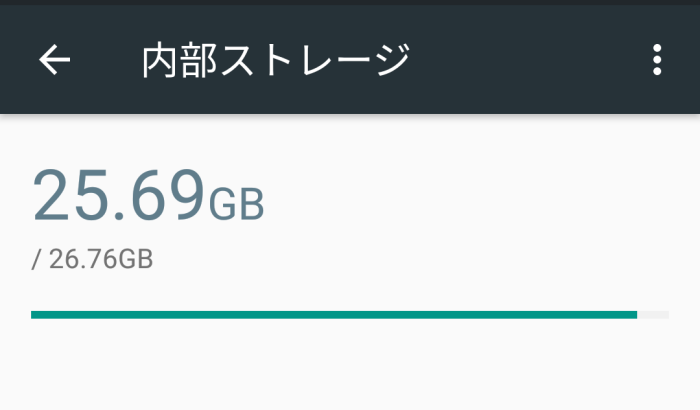
まだ1GBあるとはいえ、残りわずかしかない状態です。
こんな状態だと動作も重くなりますし、このままにしていいことはありません。
今回、簡単な方法で画像や動画ファイルを整理することによって、スマホに10GB以上の空き容量を増やすことに成功しました。
この記事では、その方法を紹介します。
この記事の内容
Googleフォトを使ってAndroidスマホの空き容量を増やす方法
僕がスマホの画像ファイルを整理した方法とは、Googleフォトを使うことです。
Googleフォトは、Androidスマホには最初から入っている写真管理アプリです。
Googleフォトを使うと、写真や動画をオンライン上に無料かつ容量無制限で保存できます。
とっても便利なので僕も愛用しているのですが、GoogleフォトがAndroidスマホのデフォルト写真管理アプリであるがゆえの盲点がありました。
Googleフォトを使っていても気づかない!?端末の空き容量の確保をする方法
その盲点とは、端末の写真を消すとGoogleフォトでオンライン上に保存された写真も削除されてしまうと思い込んでいたということ。
AndroidのGoogleフォトで、ゴミ箱ボタンをタップして写真を削除しようとすると「ゴミ箱に移動したアイテムは次の場所から削除されます」というダイアログが出るのですが、そのダイアログによるとGoogleフォトライブラリ(オンラインの保存場所)からも削除されてしまうということなのです。
そういうダイアログが出るので、AndroidスマホではGoogleフォトとの同期を解除しないと、Googleフォトライブラリに写真を残したまま端末の写真は消せないのかなと思っていました。
ですが、Googleフォトライブラリに写真を残したままAndroid端末の画像ファイルを削除する方法に気が付きました。
Googleフォトライブラリに写真を残したままAndroid端末の画像ファイルを削除する方法
その方法とは、Googleフォトのメニューにある「空き容量を増やす」という項目をタップすること。
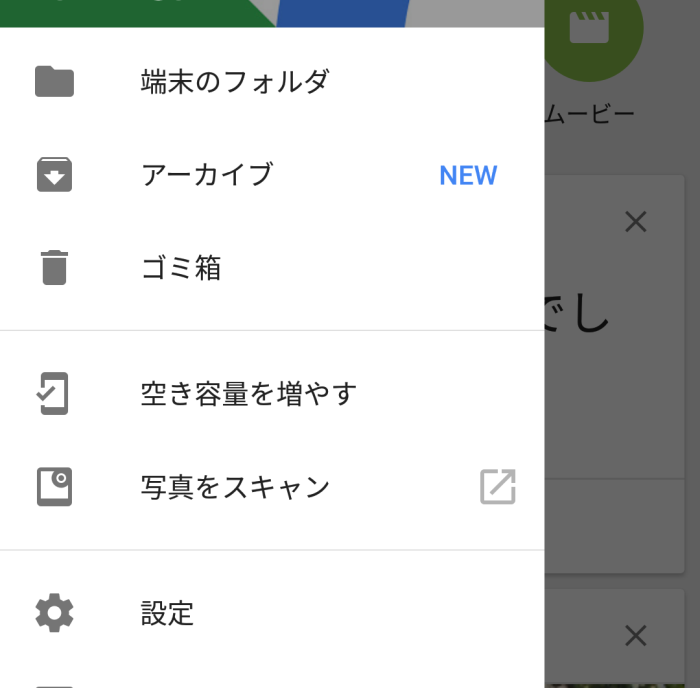
もしかしたらみんな気づいていたのかもしれませんが、僕は今まで全然気が付きませんでした。
「空き容量を増やす」をタップすると「既にバックアップされているファイルを検索しています」という表示になります。
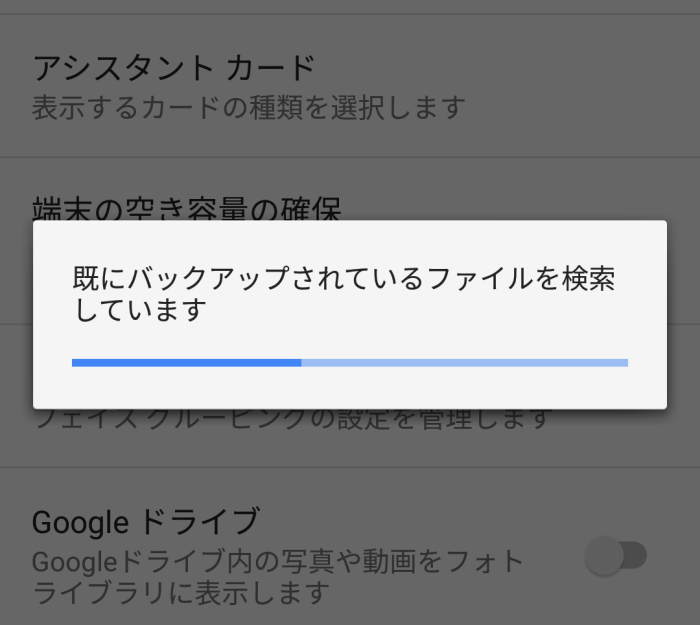
少し待つと、削除ダイアログが現れます。
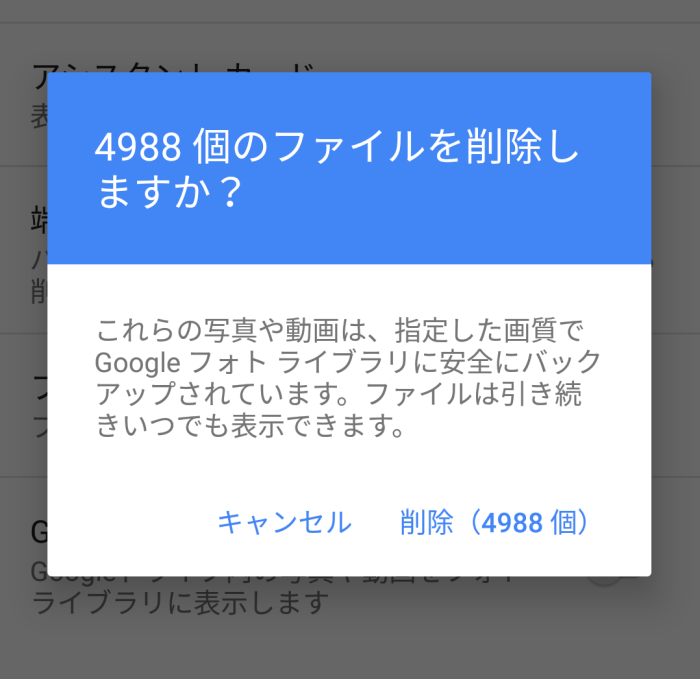
なんと僕のAndroidスマホではたまりにたまった4988個ものファイルを整理できるとのこと。
「削除」をタップして少し待ちます。
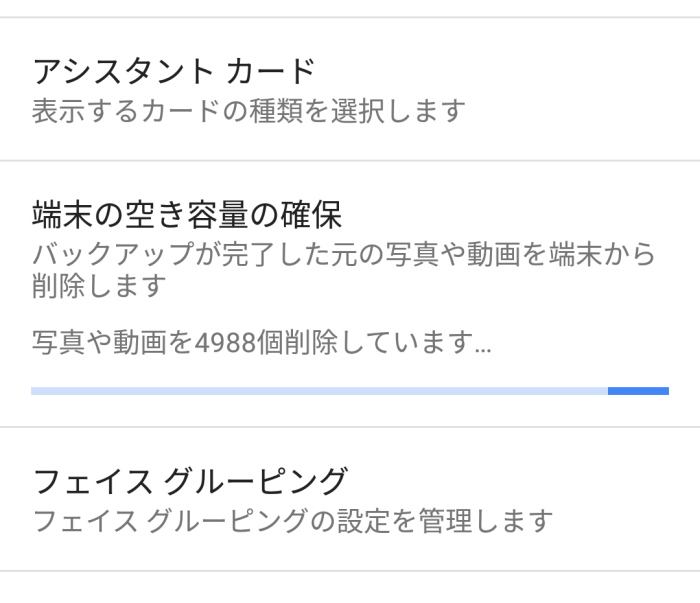
削除する容量が多かったためか、少し時間がかかりましたが、整理の結果は大満足。
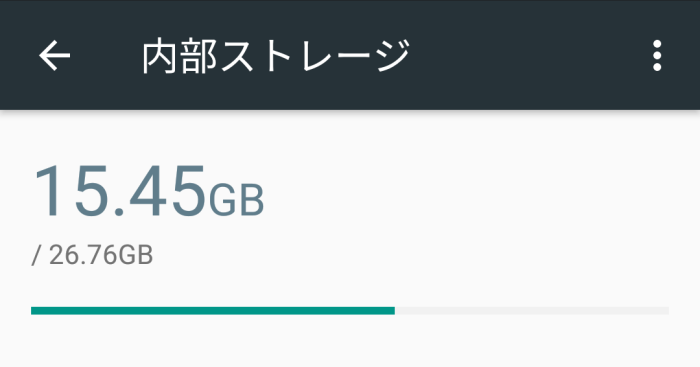
10GB以上の容量を増やすことに成功しました。
端末からは画像ファイルは削除されましたが、Googleフォトライブラリには保管されていますので、これまでと同様にスマホから写真を見ることができます。
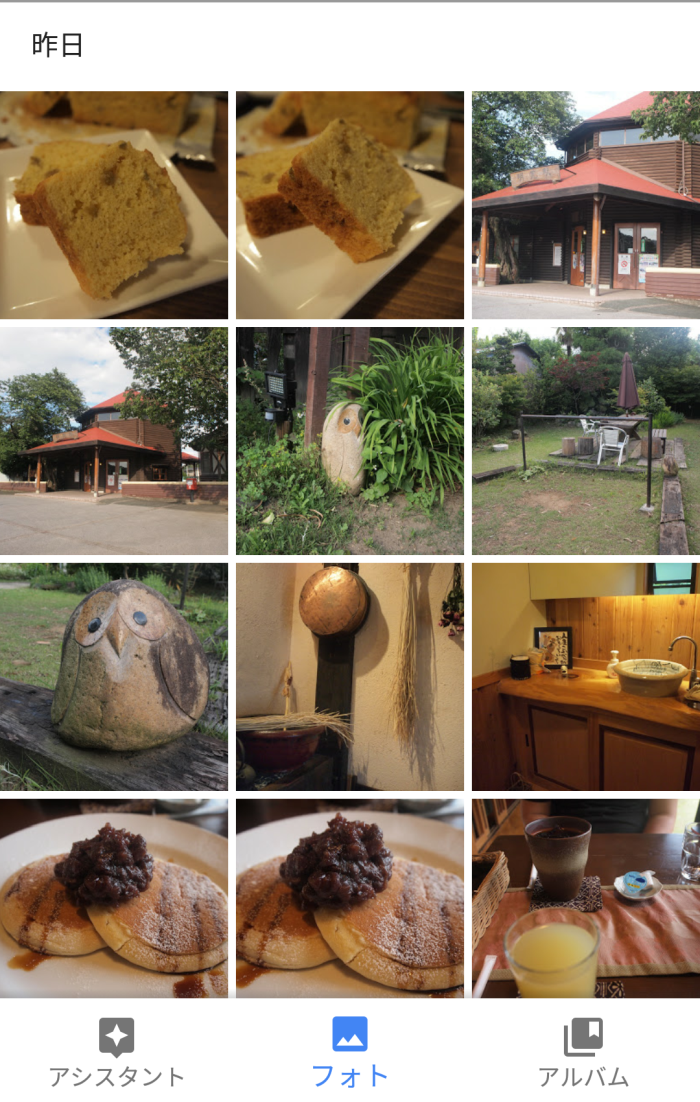
端末の画像ファイルを整理することで起こるデメリット
Androidスマホの端末から写真を削除したことで、デメリットとまではいきませんが、ちょっとした操作感の違いが現れる場面が出てきます。
それは、LINEやFacebookなどのアプリで写真を送信しようとする場面。
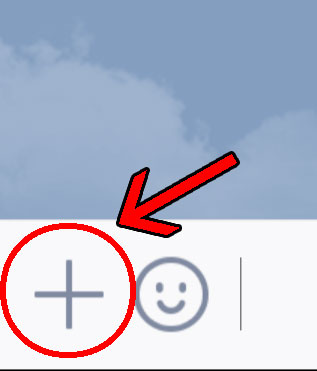
LINEでいえば、これまでは画像のような「+」ボタンをタップすれば写真を選ぶことができたのですが、ここでは端末に存在しないGoogleフォトライブラリの写真を選ぶことができません。
もし端末に存在しないGoogleフォトライブラリ上の画像をスマホからSNSなどに投稿したい場合は、googleフォトアプリの共有ボタンで投稿することになります。

こうしたちょっとした操作感の違いが生じますが、容量を圧迫することに比べたら些細なことです。
おわりに
いかがでしたか?
Googleフォトを使ってAndroidスマホの容量不足を解消する方法を紹介しました。
iPhoneの場合は、Googleフォトがデフォルトの写真管理アプリではないので、デフォルトのアプリから端末の写真を削除してもGoogleフォトライブラリでは同期されません。
Androidの場合は、Googleフォトから削除したらオンライン上でも同期されてしまうと思い込んでしまっていました。
「端末の空き容量を増やす」というのは、Googleフォトを活用していても、案外気づきにくい機能なんじゃないかと思います。
Androidスマホの容量を増やしたいという人は参考にしてみてください。

